iPhone に CD の音楽を取り込んで聞きたい。
でも、
- パソコンがない!
- パソコンはあるけど iTunes が使えない!
そんな時はどうすれば良いのでしょうか。
「機械にまあまあ強い人用」
から
「機械にはけっこー弱い人用」
まで、
いくつか方法があるのでご紹介しますね!
まずは、一番簡単で、
私もやっているオススメの方法からご紹介していきます^^
パソコンなしでiPhoneにCDを取り込む方法!
iPhone に CD の音楽を取り込んで聞きたいけど、パソコンを持ってないからやり方がわからない。
そんなあなたにも簡単にiPhone に CD の音楽を取り込む方法があります。
それは『 CDレコ 』という機械を使う方法。
これですね。
|
|
パソコン不要・Wi-Fi 不要・知識も不要。
このCDレコとiPhoneさえあれば、
CDの音楽を簡単に iPhone に入れることができます。
「万が一、パソコンの同期設定が上手くいってなくて、
iPhoneの中身が全部消えたらどうしよう、、、」
などと、心配性すぎてパソコンにiPhoneを繋げない私にもぴったりでした。
詳しくはこちらの記事↓↓↓で詳しくご紹介してますので、是非読んでみて下さい^^
CDレコはどれがいい?最新のCDレコ6と5の違いと1番のおすすめ機種!
CDレコのデメリットは?音楽再生時にギガは使う?おすすめはどの機種?
ラクレコっていうのもオススメです。
|
|
ラクレコについてはこちらの記事で詳しくご紹介してます
CDレコとの比較もしてるのでぜひ読んでみてくださいね!
↓↓↓
ラクレコのデメリットとCDレコとの比較!PC不要でCD音楽をスマホに!
お次は、パソコンはあるけどiTunesが使えない方へ
iTunesなしでiPhoneにCDの音楽を入れる方法をご紹介しますね。
iPhoneにCDの音楽をiTunesなしで取り込む方法!
WindowsのPCをお使いの方や、
私のようにMacなのにiTunesが使えないなんて人もいると思います。
iTunesなしでiPhoneにCDの音楽を取り込むには
どんな方法があるのでしょうか?
まずは、
機械にまあまあ強い方にオススメの方法です。
その前に、お使いのパソコンにCDを入れる場所はありますか?
もしない場合は、外付けのCDドライブが必要になります。
PCにCDドライブがない場合は外付けを利用しよう!
最近のパソコンは、CDのを入れるところ(CDドライブ)が付属していないものも多いですよね〜。
利用しているパソコンにCDドライブがついていない場合、外付けのCDドライブがあれば、CDを読み込むことができるようになります。
DVDも見れるようになるので便利ですね。
CDドライブはこんな感じのものです。
|
|
では、いよいよ、iTunesなしでiPhoneに CDの音楽を入れる方法、機械に強い人編から行ってみましょう!
「Windows Media Player」か「Switch」を使って音源を「mp3」に変換する
CDの音楽ファイルは、「.cda」というファイル形式で保存されています。
iPhoneは「.cda」に対応していませんので、
まずはこの「.cda」を「mp3」に変換しましょう。
Windowsユーザーの方は、
「Windows Media Player」というソフトを使うのがおすすめです。
Windowsのパソコンなら標準搭載されています。
Macにもインストールできましたが、最近サービスが終了したようなので、
Macユーザーの方には「Switch」というソフトがおすすめです。
「switch」 Mac OS 無料版ダウンロードはこちらから
「Windows Media Player」「Switch」
どちらのソフトも「mp3」への変換ができます。
手順は、
- パソコン上に入れたCDの音楽ファイルをこのソフト内に取り込む
- 変換する拡張子「mp3」を選ぶ
- 「変換ボタン」を押す
だけ!
どちらのソフトも画面を見れば使い方がわかるかと思います。
ここまでで、CDの音楽の拡張子をmp3にする事ができました。
あとは、これをパソコンに取り込んで、
iPhoneへ移動させるだけです。
やり方と必要なソフトを見ていきましょう。
mp3に変換した音楽をパソコンに取り込む
「Windows Media Player」が使えるのであれば、
mp3に変換した音楽データをそのままパソコンへ取り込む事ができます。
- 「Windows Media Player」を起動し、取り込みたい音楽にチェックを入れる
- 上部メニューの「CDの取り込み」をクリック
- CDを取り込み終わったら、パソコンのCDドライブからCDを取り外す
Macの場合は、「AllFiles」というソフトでMacに音楽を取り込みます。
あとはiPhoneに移動するだけ
パソコン内にmp3に変換した音楽データを入れたら、
次はパソコンにiPhoneを接続します。
この時は、WindowsでもMacでも、
先ほどの「AllFiles」を使用します。
手順
- AllFilesを立ち上げる
- iPhoneをUSBケーブルでパソコンに接続する
- 「デバイスマネージャー」にiPhoneが出てくるので、デバイスの名前をクリックする
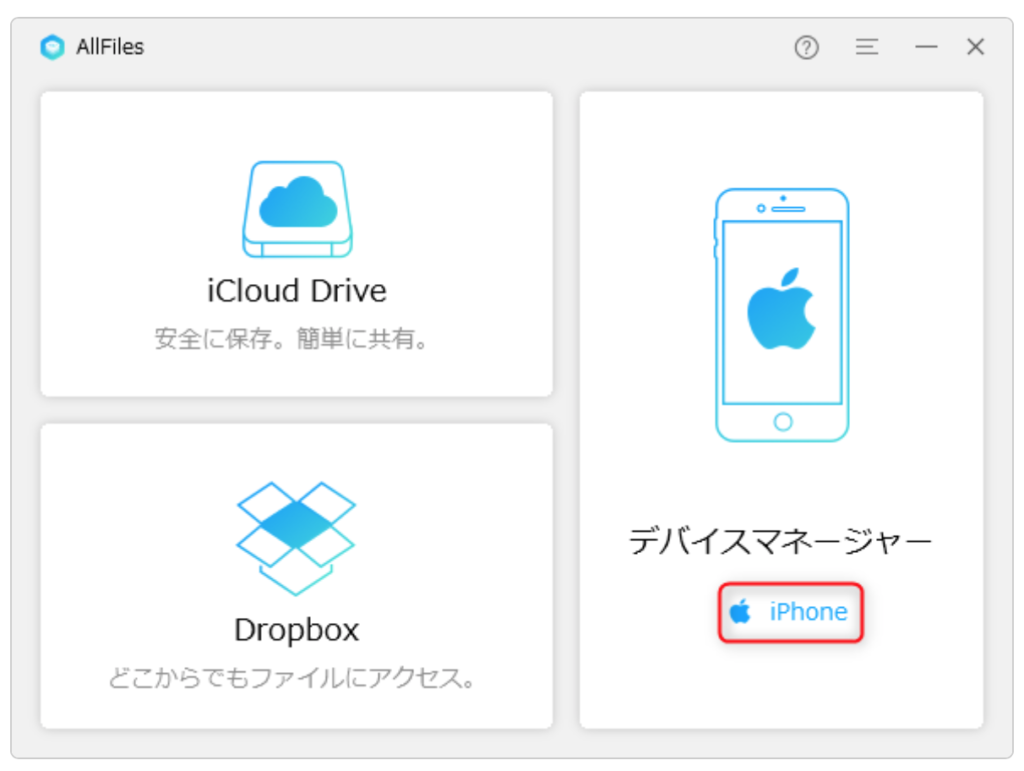
- 「音楽」というフォルダをダブルクリックする
- ドラッグ&ドロップしてライブラリフォルダからiPhoneに音楽を入れる
↑ 「Windows Media Player」をお使いの場合は、
- Windows Media Playerを開く
- メニューから「整理」→「ライブラリの管理」→「音楽」という順でクリック
- ライブラリの場所が表示されるのでそのフォルダを開く
これをやってから音楽をiPhoneのデバイスマネージャーへドラッグ&ドロップします。
ここまで、パソコンにまあまあ強い方への方法をご紹介しましたが、、
まあうまくいかない事が多い、、、
うまくいかなかった方は、最初にご紹介した私のおすすめ、
パソコンなしでiPhoneにCDを取り込む方法をお勧めします。
CDレコ。
簡単すぎて、今まで試行錯誤した時間返して〜と思ってしまいました。笑
まとめ
iPhoneにCDの音楽を、
パソコンなしやiTunesなしで取り込む方法についてご紹介いたしました。
パソコンもiTunesもやり方を調べてその通りにやってるのに、
なぜかうまくいかなかったりします。
そんな時は、じっくりやってみるのも良いですし、
個人的にはCDレコを使うのが一番ストレスフリーで簡単でおすすめです。
早く、あなたのiPhoneにCD音楽が入りますように。
CDレコ(ホワイトもあります!)
|
|
ラクレコもホワイトあります^^
|
|








